
经测试,此教程适用于目前最新win10RTM,安装过程一切正常.
刚刚看到有谷友因为从未自己安装过windows,造成安装时系统无法启动,最终花钱重新装机.谷多小编先提醒一下,如果你不懂安装系统或者对电脑方面一窍不懂,请不要随意安装系统,以免造成不必要的麻烦.这也是谷多为什么所有软件都全部打包或者绿化好,让谷友们解压即用,毕竟每个人对电脑的了解程度是不一样的,以免不懂电脑的用户产生安装或使用困惑.同样,懂电脑的老鸟也不要嘲笑小白,电脑都是一步一步从入门到精通.
以下iso安装流程,适合windows2000,windowsxp,windows2003,windowsvista,windows7,windows2008,windows8,windows8.1,windows2012,包括刚刚出的windows10预览版,我想windows10正式版肯定也适用,这都是谷多小编亲身测试的系统.
言归正传,谷多小编在此讲一下谷多内部安装的方法,其实都是用U盘安装,即快捷又方便,系统出现问题时,U盘启动也可以调整系统文件.
谷多小编推荐入门级用户使用老毛桃的U盘启动,毕竟这是最简单,最通俗易懂的U盘程序(怎么有种给老毛桃做广告的感觉!!).
在制作U盘前,谷多小编建议谷友们找一个1G以上的U盘(最低不能低于1G),先格式化,如果是新U盘最好,制作U盘启动后,便成为多功能U盘了,即可以做U盘启动,又可以做U盘存文件.
第一步,下载谷多提供的老毛桃安装程序,谷多小编提供的是2013版,不要觉得版本落后,这东西好用就行.
解压后,进入老毛桃U盘工具,双击图标(其实这不是安装程序,只是文件夹被做成图标).
进入文件夹后,会看到LaoMaoTao.exe,双击后,制作U盘开始.
安装时按照”请选择”旁边的下拉窗口选择你的U盘,其他选项不动.准备ok点击”意见制作成USB启动盘”,安装过程纯傻瓜式.
U盘启动制作完成,下面要进入bios设置U盘启动.
插入你制作好的U盘,重启电脑,如果你的电脑有bios界面提示你按DEL,那就按几下.如果没有bios界面,那就在电脑重启黑屏时,狂按DEL.不同笔记本电脑可能按键不同,请自行百度.
进入bios后,用键盘的上下左右(BIOS里不能用鼠标,只能用上下左右,后面操作都一样)选择”Advanced BIOS Features”,然后按”Enter”(在BIOS内,所有确定都是用Enter回车键).
进入”Advanced BIOS Features”,首先选择硬盘启动优先级”Hard Disk Boot Priority”,回车确定.
进入”Hard Disk Boot Priority”后,使用小键盘上的加减号“+、-”来选择与移动设备,将U盘选择在最上面(一定要调整到第一项).然后按F10保存.
有的bios不是用+-来调整,那就选择第一个启动项,将启动项内的启动盘选择为你的U盘,然后按F10保存.
注意,如果你选择错误,可以按”ESC”退出.bios没有那么可怕,选择了大不了开机重新来一遍,重新调整.
以上步骤操作完成,开机会顺利进入老毛桃的U盘启动界面.选择运行”02-老毛桃win2003pe增强版”
(注:以下截图可能与实际老毛桃界面有出入,小编为了赶时间,偷懒用网上截图,哈哈!)
等待完成,进入老毛桃系统后,首先选择桌面上的”虚拟光驱”,双击后进入界面.选择”载入”.
在点击”载入”弹出对话框之后,选择”浏览”,其他选项不要动.
在浏览窗口,选择你要安装的iso镜像文件.选择好之后,点击打开.
注意,点击完”打开”之后,千万不要关闭虚拟光驱这个软件,放在桌面不要动.如果你关闭了这个软件,虚拟光驱导入的镜像就失效了.切记切记.
如果导入成功,打开我的电脑,会看到你刚刚导入的iso镜像,如果没有,重复以上虚拟光驱导入ios文件的步骤.
其实多半没导入成功的都是因为关闭了此软件.再次提醒,此软件导入iso文件后,不要关闭.
以上步骤成功后,下面点击桌面的”Windows安装器”.
双击后,出现窗口,如果你安装的是windows2000/xp/2003,选择左侧的窗口,如果安装windows vista以上的,选择右侧窗口.默认窗口在右侧状态.
将”选择引导驱动器”和”安装磁盘的位置”全部点击右侧的”选择”更改为”C”,也就是你的启动盘.
一定要是你的启动盘,如果你启动盘是”D”,那就选”D”,不过谷多小编见过的一般都是”C”盘.选错了启动盘,是无法进入windows的.
将上面两项调整好后,点击第一项”选择包含windows安装文件的文件夹”右侧的”选择”.
在窗口选择你刚刚”虚拟光驱”导入的镜像,刚刚如果你按照默认的盘符导入镜像,应该是在”A盘”,下面截图是谷多小编偷懒的截图,哈哈.
选在镜像目录内的你要安装的windows的install.win文件.默认路径一般在根目录下的”sources”文件夹下.如果是非官方的第三方光盘,就需要你自己去找一下了.
需要注意的是,选择好安装文件后,有的系统光盘是多版本的,会在”版本”位置出现多选下拉菜单,根据你自己的要求选择相应的系统版本.像win7分”旗舰版,家庭版”等等.
其他选项不用动,都按照默认的来.
选择好安装文件,点击windows安装器最下方的”开始安装”
点击后,会弹出一个对话框,提示你选择启动项.谷多小编建议你选择”不要更新启动代码”,后续会告诉你为什么.
然后…开始自动安装了.
安装结束后,会出现一个对话窗口,点击确定即可.
看到这里,不要以为安装结束了,先不要急着去重启电脑,因为上面提到,选择启动菜单时,选择的”不要更新启动代码”,这样用的便是windows原版的启动,需要修复一下.这时,点击桌面上的”修复系统引导”.会出现一个窗口,然后选择你windows安装所在的盘符,上面提到,我们安装在c盘,那就选”c”.然后,按键盘的数字”1″,开始修复.
经过屏幕上一段文件的变化,修复完成,出现提示.只要显示”修复成功 – c:”便表示完成了.
ok,经过以上的步骤,可以重启你的爱机了.
然后?没有然后了,你的电脑已经装好了系统,开始用吧….
谷多小编我一口气写完,也真心跪了.谷多老大,我要求发红包啊…以后不要让我编辑这种帖子了.
下载链接: http://pan.baidu.com/s/1pJsTwwj 密码: 4idm
下载地址失效?赞助谷多一元,联系QQ:2300135291,客服会把文件发给您!
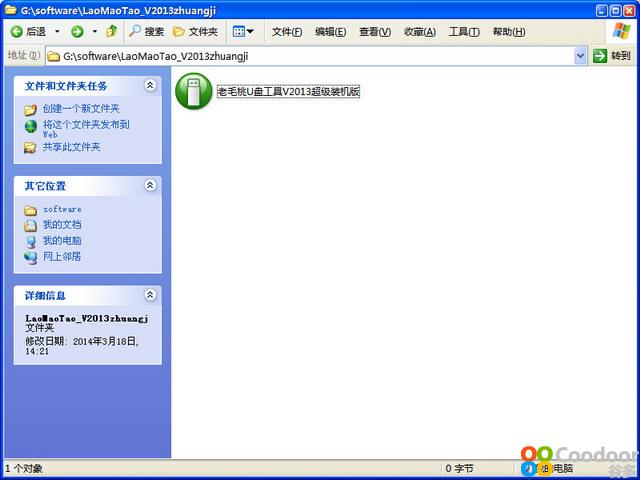
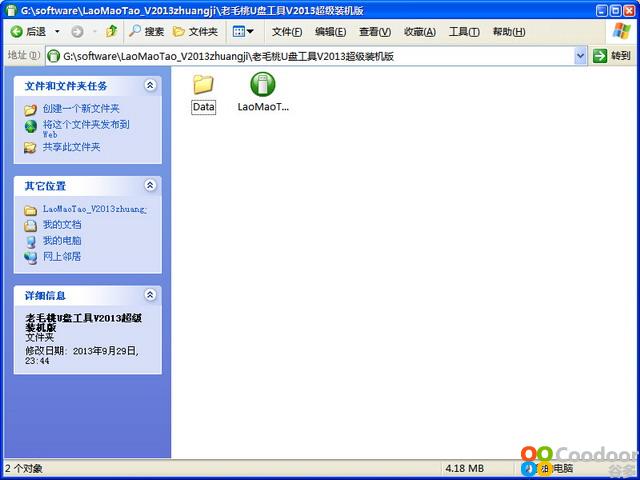
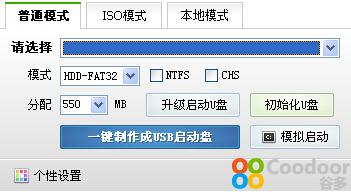
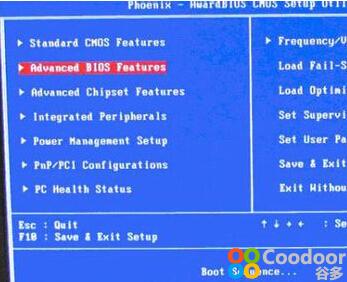
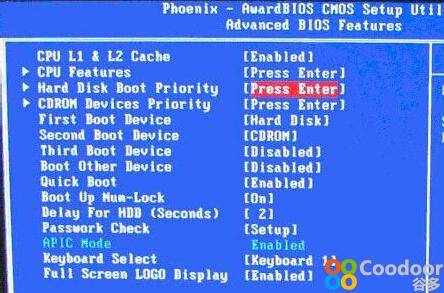
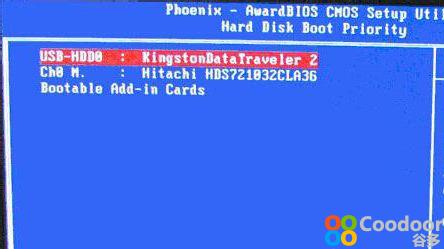




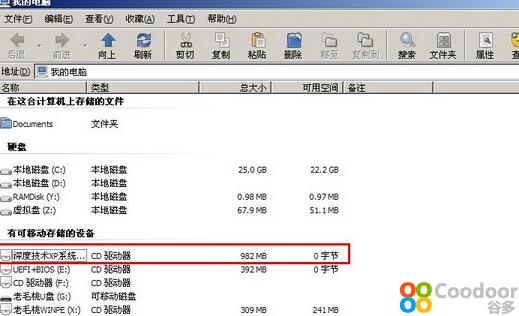
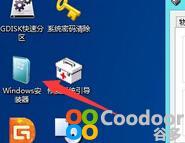
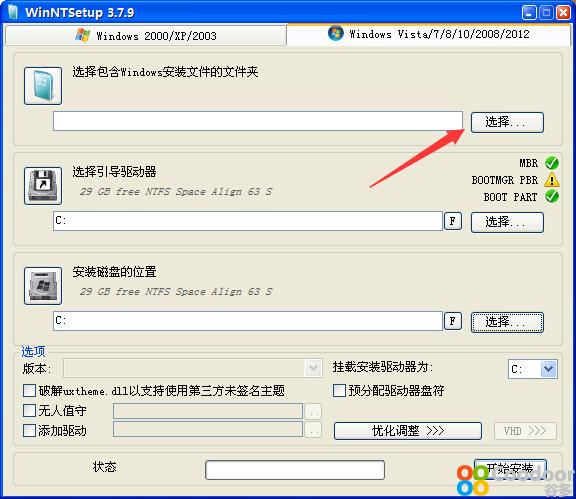
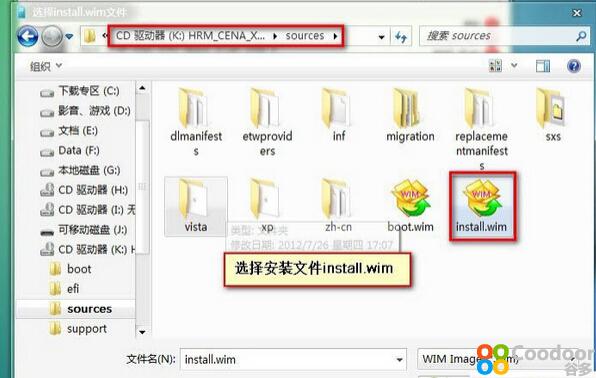
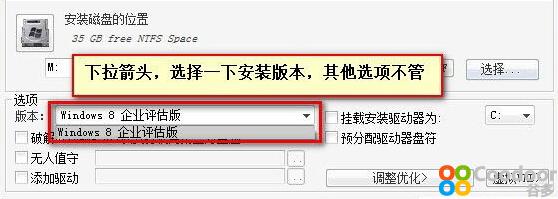
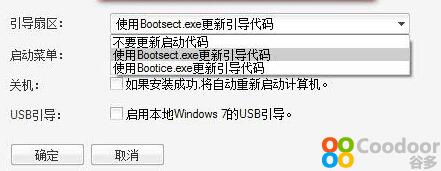
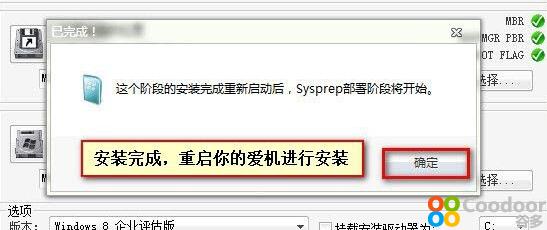
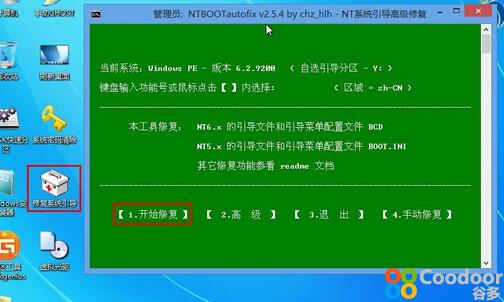


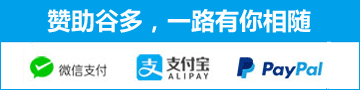
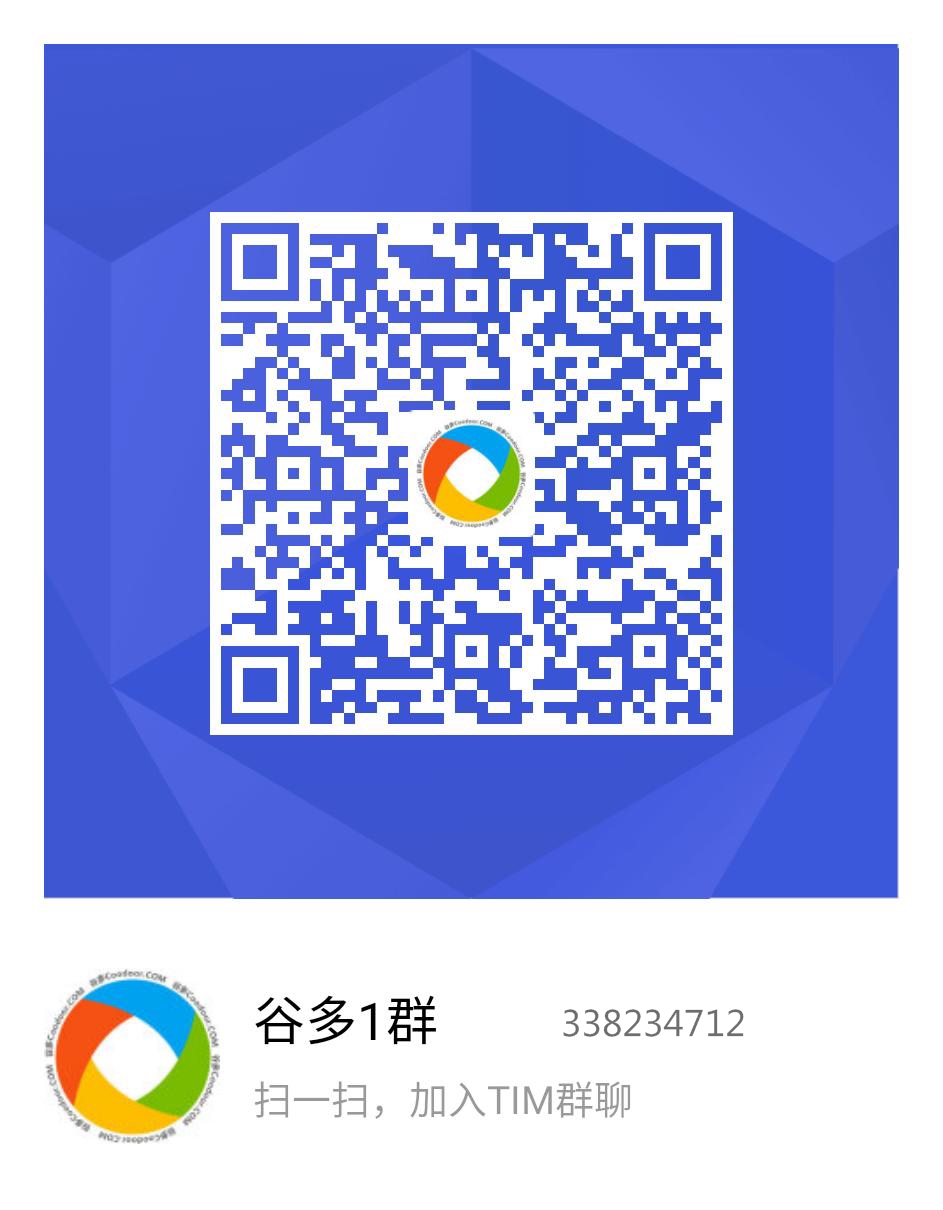
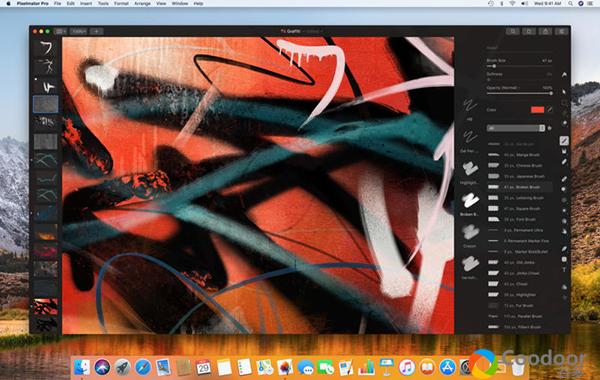
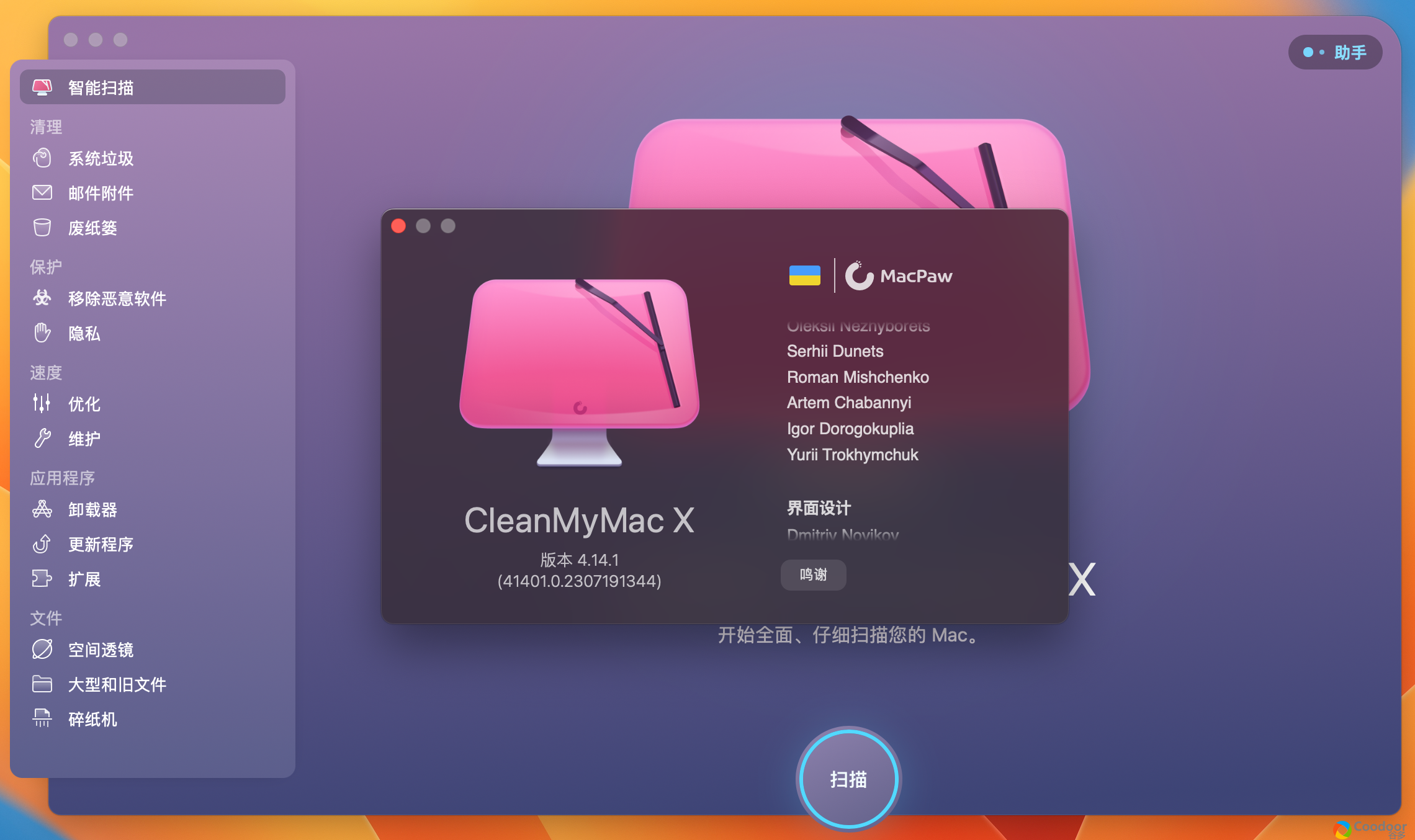
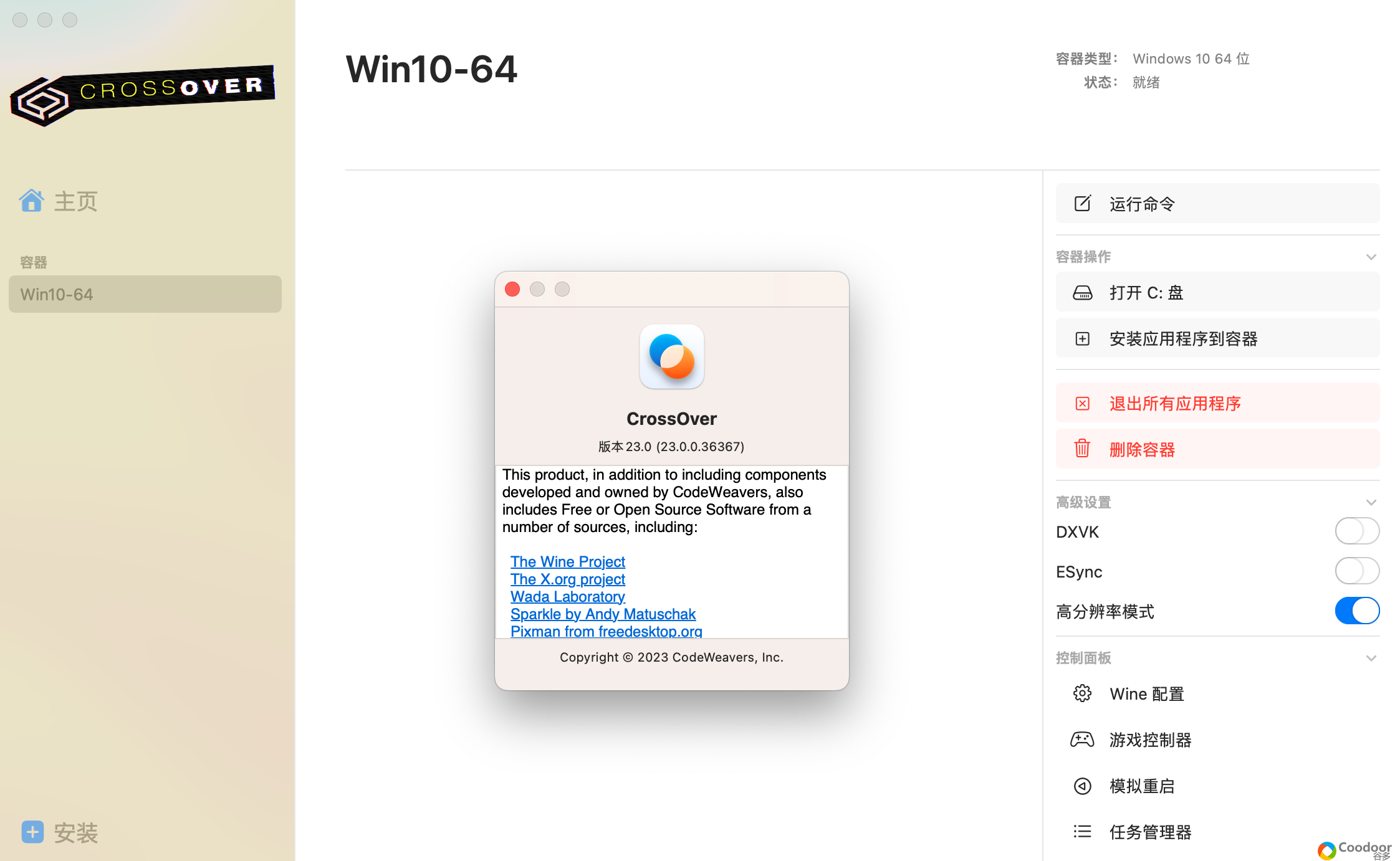

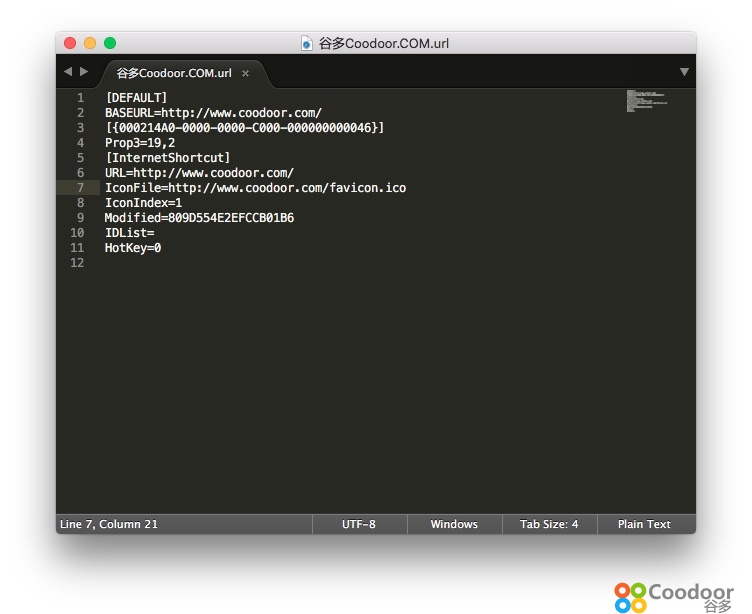
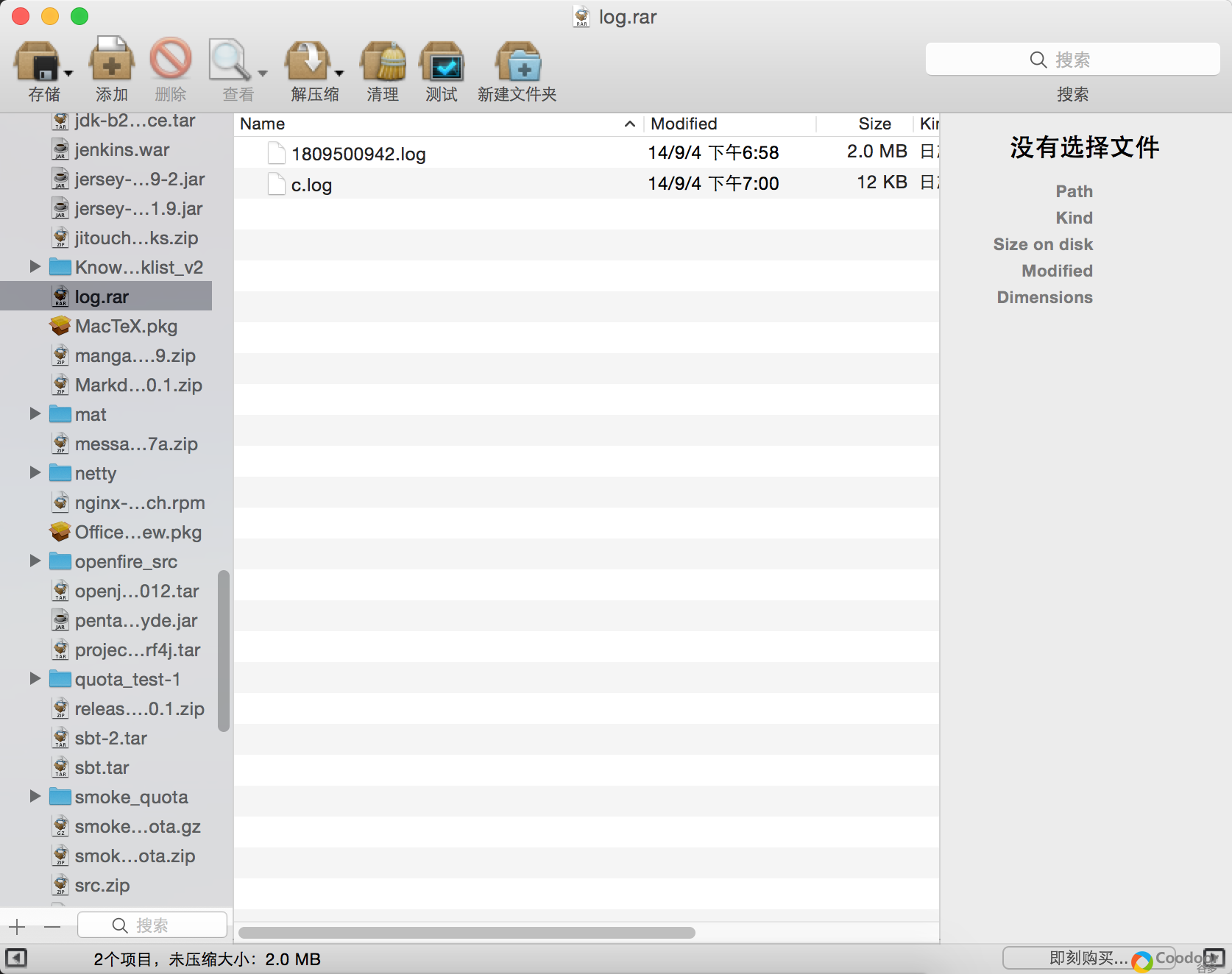
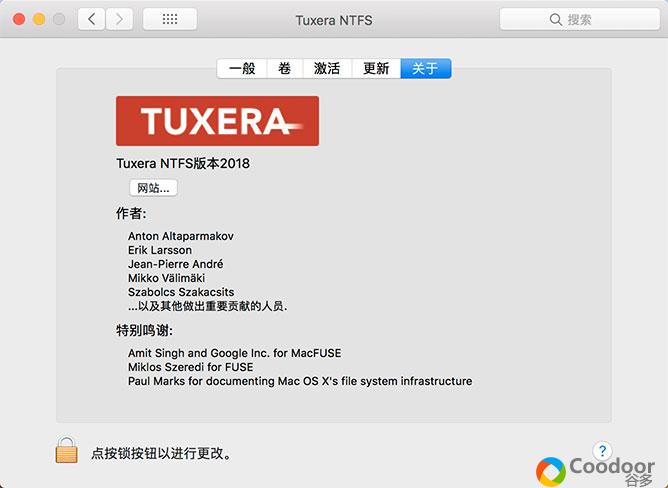


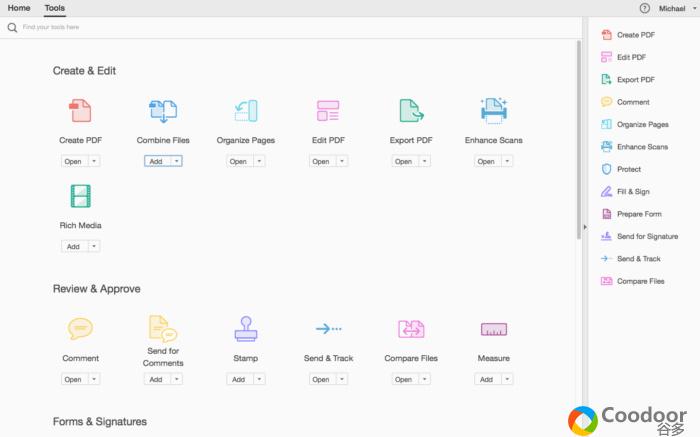
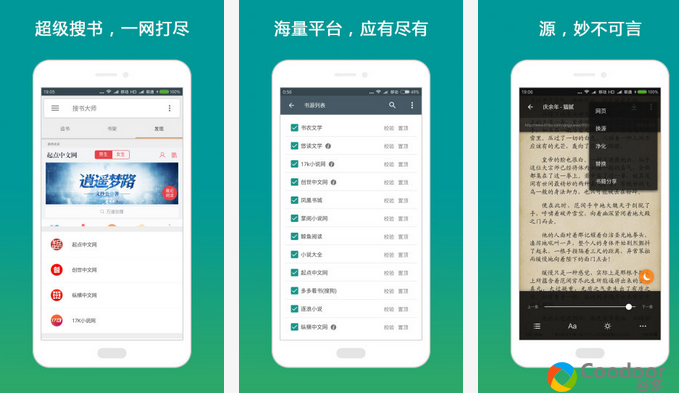



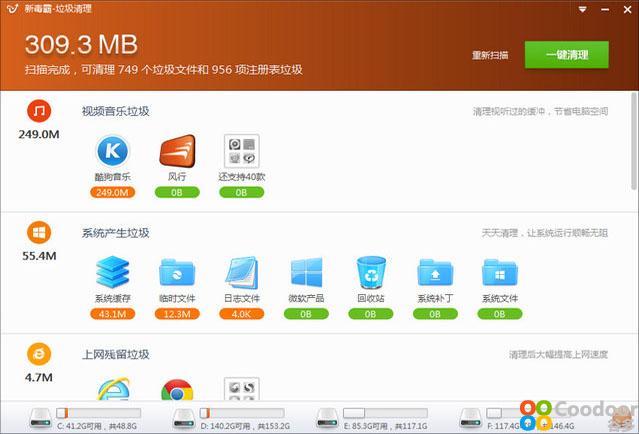

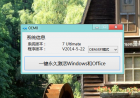
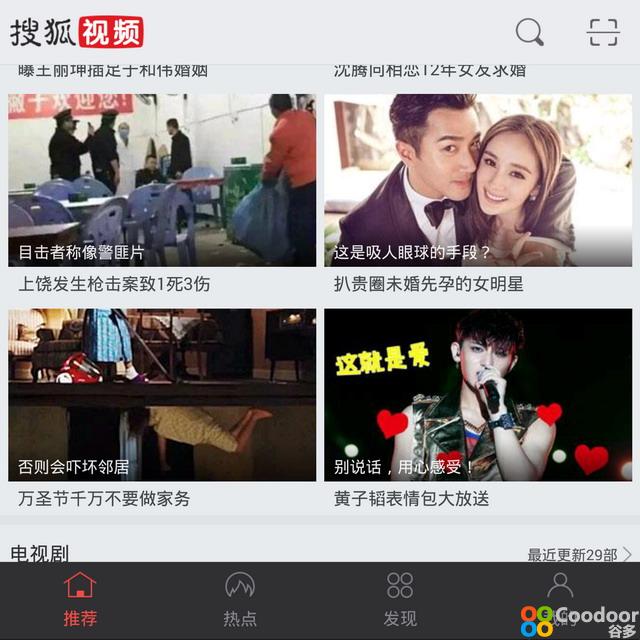
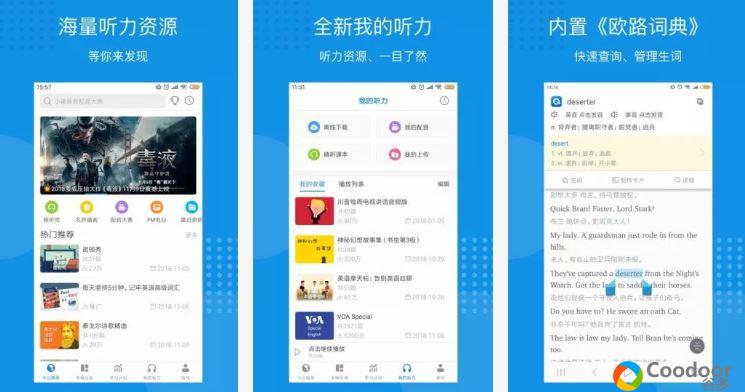


发表评论